본 글은 바로 전 글인 libGDX 다운로드
libGDX 다운로드
설치가 완료되면 뜨는 libGDX 창에서 여러 파라미터가 보이는데 우선 상단의 파라미터를 설명하자면 Name: 앱 이름 (영어 소문자와 - 기호를 이용해서 만드는게 좋습니다, e.g. my-game) Package: 패키지.
seokhan.tistory.com
글 이후에 쓰여진 글로 해당 글에 프로젝트 생성시 파라미터들에 대한 설명 및 다운로드 법이 있으니 참고바랍니다.

필자는 안드로이드 스튜디오를 기반으로 프로그래밍 할 것이라 Sub Projects의 Android를 필수로 체크 해줬습니다. 그 외의 체크박스는 선택사항입니다. 각 파라미터의 설명을 보시고 원하시는 것을 체크해주시면 됩니다.
Generate 버튼을 누르기 전에 Android API를 최신 버전으로 바꿔주셔야 하는데 아래 과정을 따라해주시면 됩니다.


다 설치하신 후에 "Generate" 버튼을 눌러서 프로젝트를 생성해주시면 Destination 으로 지정해둔 폴더에 프로젝트가 생성됩니다.


만약 Generate 버튼을 눌렀을 때 다음과 같은 경고창이 뜨면 모두 "Yes" 해주시면 됩니다.
Generate 중에는 버튼이 비활성화 되어있다가 완료되면 버튼이 다시 활성화됩니다.
그 후 안드로이드 스튜디오를 들어가서 해당 프로젝트를 Open 하면됩니다.


오른쪽 아래 보시면 업데이트 하라는 창이 뜰 수도 있는데 여기서 update를 눌러주시면 아래와 같은 창이 뜹니다.
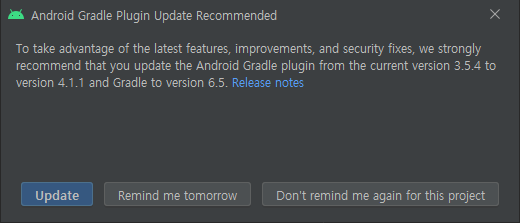
그 후에 또 업데이트 해야할 게 있는지 확인하기 위해 다음과 같이 진행해줍니다.


이와 같은 업데이트 과정을 모두 거쳐야 정상 실행됩니다.
특히 NDK와 SDK 버전 관련해서 오류가 뜰 수도 있으니 업데이트 후 오류가 뜨는 부분은 구글링으로 해결해야합니다.
이렇게 업데이트가 다 완료된 뒤에 에뮬레이터를 실행 후 해당 프로젝트를 실행해보면

다음과 같은 빨강배경에 Bad Logics라는 이미지를 볼 수 있습니다. 이는 테스트 화면이기에 잘 출력된게 맞습니다.
이상으로 libGDX 프로젝트 생성을 마치겠습니다.
필자도 처음 libGDX를 사용하는 것이기에 다소 틀린 부분이 있을 수 있으니 이에 관련해선 댓글 남겨주시면 감사합니다.
'Java > [프레임워크] libGDX' 카테고리의 다른 글
| [libGDX] 초기 프로젝트 코드 설명 (0) | 2021.08.27 |
|---|---|
| [libGDX] 프로젝트 github와 연동 (0) | 2021.08.22 |
| libGDX 다운로드 (0) | 2021.08.22 |


